Shared Google Drive
Shared Google Drive
Boost Your Team’s Productivity with Shared Google Drive for Business: Tips and Tricks for Success
In today’s fast-paced business world, time is money.
That’s why it’s essential to have a reliable and efficient system in place to keep your team on track and working at their best. One tool that has revolutionized the way teams collaborate and stay organized is Google Drive for Business.
With its robust set of features, this cloud-based platform can help streamline your team’s workflow, boost productivity, and improve communication. In this article, we’ll explore some tips and tricks to help you get the most out of Google Drive for Business.
From setting up shared folders and permissions to using add-ons and integrations, we’ll cover everything you need to know to make your team’s work more efficient and effective.
So, whether you’re a seasoned user or just getting started with Google Drive for Business, read on to discover how this powerful tool can take your team’s productivity to the next level.
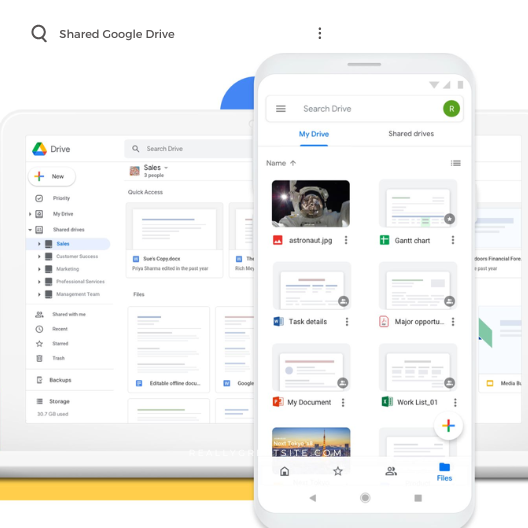
Benefits of using Shared Google Drive for Business
Google Drive for Business is a cloud-based storage solution that allows teams to collaborate on files and documents from anywhere with an internet connection. There are many benefits to using Google Drive for Business, including:
-
Centralized storage
One of the biggest advantages of using Google Drive for Business is that it provides a centralized location for storing and sharing files. This means that all team members can access the same files and work on them together, regardless of their location. This eliminates the need for multiple versions of the same file and ensures that everyone is working with the most up-to-date information.
-
Easy collaboration
Google Drive for Business makes it easy to collaborate on documents in real time. Multiple team members can work on the same document simultaneously, making it possible to get more done in less time. You can also leave comments and suggestions on documents, which helps to streamline the revision process and ensures that everyone is on the same page.
-
Increased productivity
By using Google Drive for Business, teams can save time and increase productivity. The platform offers a range of features that make it easy to stay organized, such as the ability to create folders and subfolders, set permissions, and search for specific files. This means that team members can spend less time searching for files and more time working on them.
How to set up Shared Google Drive for Business for your team
Setting up Shared Google Drive for Business for your team is a straightforward process. Here’s what you need to do:
- Sign up for Google Drive for Business
If you haven’t already, you’ll need to sign up for Google Drive for Business. You can do this by visiting the Google Drive website and clicking on the “Get Started” button.
- Create a shared folder
Once you’ve signed up for Google Drive for Business, you’ll need to create a shared folder for your team. To do this, click on the “New” button in the top left-hand corner of the screen and select “Folder” from the dropdown menu. Give the folder a name and set the sharing permissions to “Anyone with the link can view.”
- Add team members to the folder
Next, you’ll need to add team members to the folder. To do this, click on the folder you just created and click on the “Share” button in the top right-hand corner of the screen. Enter the email addresses of the team members you want to add and set their permissions to “Can edit” or “Can comment,” depending on your needs.
- Customize permissions
Google Drive for Business offers a range of customization options for permissions. For example, you can restrict access to certain files or folders, or set different permissions for different team members. To customize permissions, click on the “Share” button and select “Advanced” at the bottom of the dropdown menu.
Tips for organizing files and folders in Shared Google Drive
Organizing files and folders in Google Drive for Business is essential for keeping your team’s workflow running smoothly. Here are some tips to help you stay organized:
- Use folders and subfolders
Creating folders and subfolders is an easy way to keep your files organized. For example, you might create a folder for each project, and then create subfolders for different types of files (e.g., “Designs,” “Documents,” “Images”).
- Use descriptive file names
Using descriptive file names makes it easier to find the files you need. For example, instead of naming a file “Project.docx,” you might name it “Project Proposal – Client Name – Date.docx.”
- Label files with tags
Google Drive for Business allows you to add tags to your files, which makes it easier to search for them later. For example, you might add tags for the project name, client name, or type of file (e.g., “Proposal,” “Contract,” “Invoice”).
Collaborating with your team on Shared Google Drive
Collaborating with your team on Shared Google Drive is easy and efficient. Here are some tips to help you get the most out of this feature:
- Use real-time collaboration
Real-time collaboration allows multiple team members to work on the same document simultaneously. To enable real-time collaboration, simply select “Share” and add the team members you want to collaborate with.
- Use commenting and suggestion features
Google Drive for Business offers commenting and suggestion features, which makes it easy to collaborate on documents. Comments and suggestions can be added to specific sections of a document, which helps to streamline the revision process.
- Use version history
Google Drive for Business also offers version history, which makes it easy to see changes that have been made to a document. This feature is useful for tracking revisions and ensuring that everyone is working with the most up-to-date version of a file.
Using Shared Google Drive with remote teams
Google Drive for Business is an excellent tool for remote teams, as it allows team members to collaborate on files and documents from anywhere with an internet connection. Here are some tips for using Shared Google Drive with remote teams:
- Use video conferencing tools
Video conferencing tools like Google Meet can be used to hold virtual meetings and discuss projects. This helps to ensure that remote team members are on the same page and can collaborate effectively.
- Use messaging tools
Messaging tools like Google Chat can be used to communicate with remote team members in real-time. This is useful for quick questions or updates that don’t require a full video conference.
- Use mobile apps
Google Drive for Business has mobile apps for both iOS and Android, which makes it easy for remote team members to access files and documents on the go.
Essential Features of Shared Google Drive for Business
Google Drive for Business offers a range of features that are essential for team collaboration. Here are some of the most important features:
- File sharing
Google Drive for Business allows team members to share files and documents with each other, regardless of their location.
- Real-time collaboration
Real-time collaboration allows multiple team members to work on the same document simultaneously.
- Version History
Version history allows team members to see changes that have been made to a document over time.
- Customizable permissions
Google Drive for Business offers customizable permissions, which allows you to restrict access to certain files or folders.
Integrating Shared Google Drive with other tools and apps
Google Drive for Business can be integrated with a range of other tools and apps to increase productivity and efficiency. Here are some examples:
- Google Workspace
Google Workspace (formerly G Suite) is a suite of productivity tools that includes Gmail, Google Calendar, Google Docs, and more. Google Drive for Business is included in Google Workspace, which makes it easy to access and share files across all of the tools.
- Zapier
Zapier is a tool that allows you to automate tasks between different apps. You can use Zapier to automatically save Gmail attachments to Google Drive, for example.
- Slack
Slack is a messaging app that can be integrated with Google Drive for Business. This makes it easy to share files and collaborate with team members in real time.
Best practices for using Shared Google Drive for Business
To get the most out of Google Drive for Business, here are some best practices to keep in mind:
- Train your team
Make sure that all team members are trained on how to use Google Drive for Business effectively. This will help to ensure that everyone is using the platform in the same way and will increase productivity.
- Set permissions carefully
Be careful when setting permissions for files and folders. Make sure that only team members who need access to a file or folder have permission to view or edit it.
- Keep it organized
Make sure that files and folders are organized in a logical way. This will make it easier for team members to find what they’re looking for and will help to increase productivity.
Boosting your team’s productivity with Shared Google Drive
Google Drive for Business is a powerful tool that can help boost your team’s productivity and improve collaboration. By following the tips and tricks outlined in this article, you can get the most out of this platform and take your team’s workflow to the next level. So, whether you’re a seasoned user or just getting started with Google Drive for Business, start implementing these strategies today and watch your team’s productivity soar.
get updated articles about tech on the site businessideasnetwork.com